073 522 53 52
Hoe voeg ik een download toe?
Inleiding
Wij maken gebruik van een zeer uitgebreide tekst editor in al onze systemen. Met deze editor is het mogelijk om uw teksten te beheren en op een eenvoudige manier de teksten op te maken. Het heeft gelijkenissen met Microsoft Office Word maar dan online.
We gaan er vanuit dat u weet hoe u bij de tekst editor terechtkomt.
U dient naar het CMS systeem te gaan en in te loggen en de juiste module aan te klikken. Als u dat gedaan heeft en een artikel wilt toevoegen of bewerken ziet u de onderstaande tekst editor op uw scherm. Per CMS systeem kan dit scherm iets afwijken van het onderstaande voorbeeld.

De volgende knop kunt u gebruiken tijdens deze handleiding:
 Download toevoegen
Download toevoegen
Deze vindt u in dit voorbeeld op de volgende positie:

Download toevoegen
Als u een document wilt toevoegen kunt u dit met een aantal eenvoudige stappen doen. Bezoekers kunnen deze download dan aanklikken en openen. U kunt verschillende typen als download toevoegen zoals .doc, .pdf etc. Hieronder leggen wij u stap voor stap uit hoe dit werkt:
Stap 1
U typt eerst een tekst en selecteert een stukje tekst bijvoorbeeld één of meerdere woorden.
Vervolgens klikt u op het  (link) icoon.
(link) icoon.
Stap 2
Er opent een venster over de tekst editor heen:

Stap 3
Klik op de knop: “Bladeren op server”, er opent dan een nieuwe scherm, over dit scherm heen.

Stap 4
In dit scherm kunt u een download selecteren of een nieuwe download toevoegen.
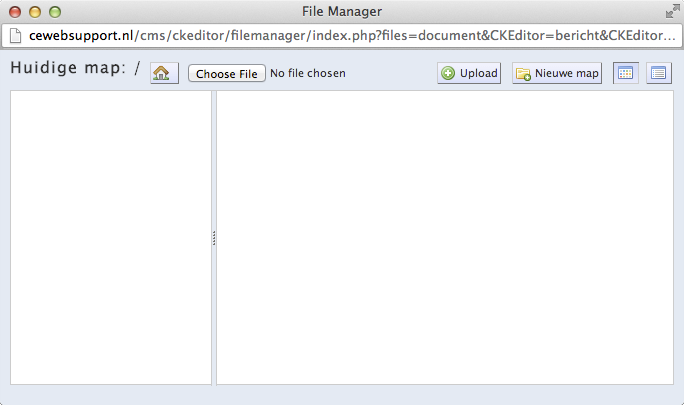
Als u een nieuwe download wenst toe te voegen klikt u onderaan op “Bladeren” of "Choose File" . Er opent een scherm met alle bestanden die op uw computer staan. U dient nu het juiste bestand wat u wenst toe te voegen aan te klikken.

Stap 5
Als u het juiste bestand heeft aangeklikt en op “openen” heeft geklikt komt u weer terug in onderstaand scherm en klikt u op “Upload”. Afhankelijk van de grote van het bestand kan het even duren, voordat het bestand is toegevoegd.

Stap 6
Als het bestand is toegevoegd komt deze in het overzicht te staan.
Nadat u het bestand heeft geselecteerd kunt u vier dingen doen:
- Het bestand selecteren
- Het bestand downloaden
- De bestandnaam wijzigen
- Het bestand verwijderen

Bestand selecteren
Als u voor "Selecteren" kiest zal het venster sluiten en komt u weer in het vorige venster terecht.

Stap 7
Vervolgens klikt u op het tabblad "Doelvenster" bovenaan het venster.
U komt nu op onderstaand scherm uit:

Stap 8
U dient hier als doel “Nieuw venster (_blank)" te selecteren. U klikt vervolgens op “OK” onderaan het venster.
De download is nu werkend.
